Dzięki naszemu rozwiązaniu do połączenia wideo nie trzeba instalować żadnego dodatkowego oprogramowania (Zoom, Skype etc.). Wszystko odbywa się w przeglądarce internetowej.
Co jest potrzebne?
- link do „pokoju wideo”, przesłany przez nas
- komputer/laptop z kamerą internetową
- zainstalowana przeglądarka internetowa Chrome, Firefox (Windows) lub Safari (MacOS)
- słuchawki (bardzo zalecane), najlepiej z mikrofonem
Krok po kroku – połączenie wideo
- W mailu otrzymasz od nas link do „pokoju wideo” – kliknij ten link lub skopiuj i wklej go do przeglądarki:
- komputer z systemem Windows – tylko przeglądarka Chrome lub Firefox
- komputer z systemem MacOS – tylko przeglądarka Safari
- Wpisz swoje imię i nazwisko i kliknij „Continue”.
- Jeżeli pojawi się pytanie o dostęp do kamery i mikrofonu – zaakceptuj; jeżeli przypadkowo odmówisz dostępu, po prostu odśwież stronę.
- Widzisz ekran z ustawieniami
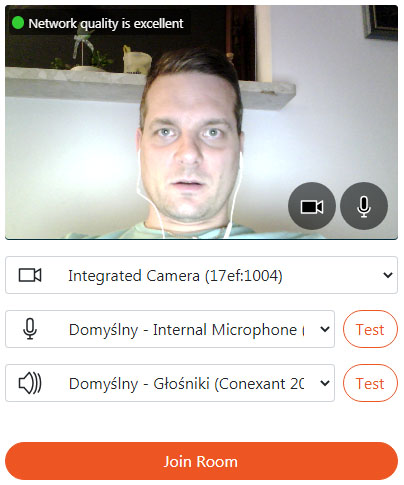
- network quality – pokazuje jakość połączenia internetowego (zielona – żółta – czerwona)
- jeżeli nie widzisz siebie – spróbuj zmienić kamerę
- możesz przetestować głośniki i mikrofon naciskając przycisk „Test”
jeżeli wszystko działa, naciśnij „Join Room”
- Jesteś w „pokoju wideo”; jeżeli chcesz zakończyć połączenie, przesuń kursor na dół ekranu i kliknij czerwony znak „X”.
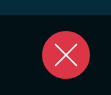
Krok po kroku – udostępnianie ekranu
- Kiedy jesteś w „pokoju wideo”, przesuń kursor na dół ekranu i kliknij ikonę udostępniania (ze strzałką).
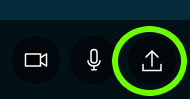
- Pojawia się okno „Udostępnianie ekranu”; kliknij „Cały ekran”, kliknij obrazek (miniaturkę) ekranu i kliknij „Udostępnij” – teraz udostępniasz wszystko, co dzieje się na ekranie twojego komputera.
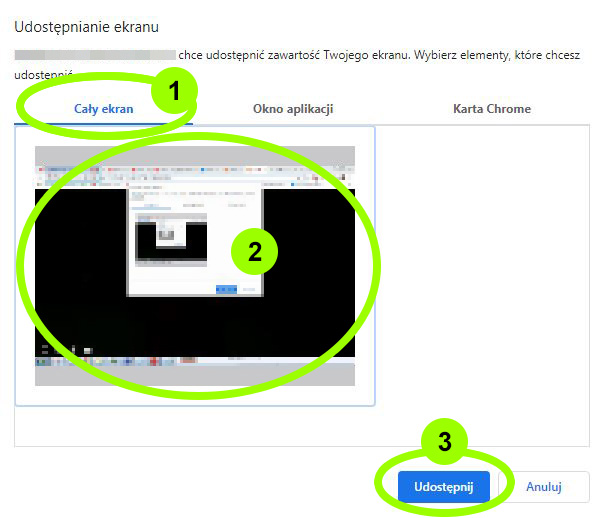
- Pojawiają się 2 okna informujące o udostępnianiu ekranu; na mniejszym oknie kliknij „Ukryj”, żeby okno nie przeszkadzało w prezentacji.

- Zminimalizuj przeglądarkę lub przejdź do pulpitu i uruchom swoją prezentację.
- Prowadź prezentację tak jak zwykle; będzie widać twoją prezentację i obraz z kamery internetowej oraz będzie słychać twój głos.
- Aby zakończyć udostępnianie ekranu, wróć do przeglądarki i kliknij „Stop Sharing”.
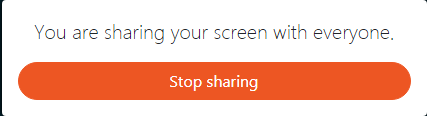
Pamiętaj – w razie jakichkolwiek problemów, odśwież okno przeglądarki (np. klawiszem F5), co ponownie załaduje chatroom.
Pytania i odpowiedzi
Q: Czy mogę użyć smartfona?
A: Jeżeli nie masz komputera, możesz użyć smartfona. Skontaktuj się z nami wcześniej, jeżeli nie możesz skorzystać z komputera.
Q: Czy mogę rozmawiać bez słuchawek?
A: Bez słuchawek powstaje echo, które bardzo utrudnia rozmowę. Skontaktuj się z nami, jeżeli nie możesz korzystać ze słuchawek.
Q: Podczas rozmowy zniknął dźwięk/obraz.
A: Odśwież (załaduj ponownie) kartę przeglądarki, wrócisz do ekranu wejścia do chatroomu.
Q: Czy mogę używać słuchawek bezprzewodowych, Bluetooth, AirPods?
A: Te słuchawki zwykle bardzo trudno skonfigurować. Zalecamy najzwyklejsze słuchawki na kablu.
Q: Czy mogę śpiewać do mikrofonu?
A: Nie. Oprogramowanie jest przystosowane do ludzkiej mowy, śpiew i muzyka będą brzmiały nieczytelnie.
Q: Do czego służą ikony u dołu ekranu?
A: Ikony służą do zmiany kamery, wyłączenia kamery, wyłączenia mikrofonu i udostępniania pulpitu. Nie klikaj ikon, jeżeli nie otrzymałeś takiej instrukcji.
